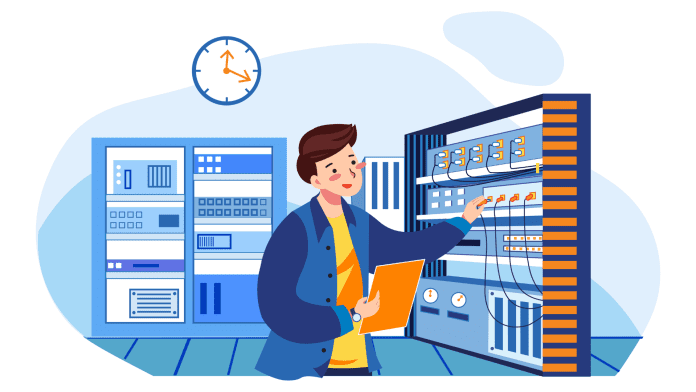WordPress may be simple and easy to use, but website errors that cause downtime can make site owners panic.
A typical WordPress site owner doesn’t generally have a dedicated team for website maintenance. When a website error causes a site to crash, the onus falls on the website owner to get it back up and running.
Thankfully, since WordPress is used by more than a third of the websites in the world, errors which cause site downtime are also fairly common.
In short, if you are seeing an error, thousands of other site owners have faced the same issue before and there’s a standardized solution for it.
In this blog
- How to fix ‘Internal server error 500’?
- How to fix ‘Error establishing database connection’?
- How to fix ‘White Screen of Death (WSOD)’?
- How to fix ‘Parse error – Syntax error’?
- How to fix exhausted memory errors?
- How to fix ‘The site is facing technical difficulties’?
- How to fix ‘Briefly unavailable for scheduled maintenance’?
- How to fix 404 errors?
- How to fix image upload error?
- How to fix WordPress admin login errors?
- How to fix WordPress emails errors?
- How to fix your website’s SSL Issues?
- How to fix ‘502 Bad Gateway’?
- How to fix scheduled post errors?
Let’s analyze each site error in detail.
#1: How to fix ‘Internal server error 500’?
The internal server error 500 occurs when something goes wrong in your website server, but the exact nature of the issue is unknown.
Fixing internal 500 is more tedious than some other errors because site owners cannot pinpoint its exact cause. There is an established protocol you can follow to diagnose and fix the error. You can follow the guide here for more information:
Read: How to fix the internal 500 error?
The following points explain the troubleshooting process briefly:
- Caching issue: Simply clear your browser cache and reload your website again. If it works, it means the error was a simple caching problem.
- Htaccess file: A corrupt .htaccess file can also cause an internal 500 error. Simply rename your htaccess file and see if your website loads properly. If it does, log in to your website admin panel and save your permalink settings once. This will create a fresh htaccess file on your server. You can then delete the old renamed htaccess file.
- PHP memory: This error can show up if your PHP memory has been exhausted. In this case, it is best advised that you ask your hosting provider for instructions on how to increase the memory limit.
- Deactivate plugins and themes: Plugin and theme conflicts can also cause internal 500. Simply rename your entire plugin folder and load your website. You can rename the folder in your website’s cPanel or via an FTP Client like FileZilla. If the error goes away, name the folder back to plugins again, open the folder, and start renaming each plugin one at a time. This way you can single out which plugin is causing the error to appear in the first place. Repeat the same process for your themes folder.
- Incorrect permissions: Wrong permissions can cause your website to show internal 500. To resolve this, open your website directory and see the permissions assigned to each file and folder. You can ask your website host what the recommended settings are.
#2: How to fix ‘Error establishing database connection’?
Like internal server error 500, ‘error establishing database connection’ is also caused on your website’s server.
This error occurs when your website and database’s connection is interrupted.
There are many reasons why your database connection can be interrupted:
- Caching issue: Clear your browser cache and reload your website. If it works, the error was being caused by a caching issue.
- Wp-config file: Your wp-config file may contain the wrong credentials, which would stop your website from logging in to the database. Open your wp-config.php file from your cPanel or FTP client. Here you can verify if your database’s username and password are correct. You can also verify if the file’s permissions are set correctly.
- Restart database: You may need to restart your database in case your SQL memory has been exhausted. Ideally, your hosting provider should be able to do this for you. You can also do it yourself by following the instructions in the guide below.
- Repair database: WordPress has an in-built database repair mechanism that can be triggered from your wp-config file. Simply add a command in the file and load your website’s repair URL to start the process. The guide explains this process in detail.
Read: How to fix ‘Error establishing database connection’ on your WordPress website?
#3. How to fix ‘White Screen of Death (WSOD)’?
The White Screen of Death appears in the form of a blank screen with no error message. It is one of the most common errors that a WordPress website can run into.
Generally, WSOD is caused by the exhaustion of your website’s PHP memory limit. It can also happen due to a caching issue or even a plugin or theme conflict.
You can follow this guide for knowing more about how to diagnose and fix WSOD.
Read: The WordPress White Screen of Death: What is it and how to fix it?
While the name sounds ominous, fixing WSOD involves a fairly straightforward process. You can avoid this error from occurring by making sure your memory limit is high and updating plugins and themes on a staging site.
#4: How to fix ‘Parse error – Syntax error’?
Also known simply as the Syntax error, it generally occurs when you try adding custom code snippets to your website.
The syntax error essentially highlights that there’s something wrong with the code you’ve added to your website. To fix the error, you simply need to find the line where this error is occurring and fix the code accordingly.
This error is generally encountered by WordPress developers who’re actively editing theme and plugin files on a website. If you generally don’t tinker with the raw code of your themes and plugins, this error should not appear.
#5: How to fix exhausted memory errors?
Every hosting service sets a certain PHP memory for a website. Generally, the memory limit set is enough for the basic functioning of a website.
However, if you’re using a plugin or theme that uses up too much of your PHP memory, your website can crash. Exhausted PHP memory can lead to other errors like internal 500, WSOD, and database connection issues.
The straightforward way of fixing this error is to ask your hosting provider to increase the limit. You can also try identifying which plugin is causing the most memory exhaustion.
You can also increase your site’s PHP limit manually. Simply add the following line in your wp-config. php file:
define( 'WP_MEMORY_LIMIT', '256M' );Instead of 256MB, you can set the limit to 512 MB as well depending on your requirements.
Remember to take a backup of your website before editing site files.
#6: How to fix ‘The site is facing technical difficulties’?
The WordPress 5.2 update introduced the following message:
The site is facing technical difficulties
This message appears when your website runs into technical difficulties and cannot load properly. Generally, this error is caused by a plugin or theme conflict.
When this message is triggered, WordPress sends an email to the site admin. The email contains a link to access the website’s admin panel. The admin can then attempt to resolve the issue that is causing the error message to appear.
This typically involves deactivating a theme or plugin that has caused the issue to occur.
#7: How to fix ‘Briefly unavailable for scheduled maintenance’?
This message appears when your website is going through a WordPress update.
When a core WordPress update is triggered, your website is put under maintenance mode. However, after the update is complete, your website may still remain stuck in maintenance mode. This leads to this error message appearing:
Briefly unavailable for scheduled maintenance
To fix this error, simply access your site files via cPanel or an FTP client. In the WordPress directory, you will find a .maintenence file. Simply delete this file and reload your website again. It should load fine then.
#8: How to fix 404 errors?
404 is perhaps the most common type of webpage error. We typically see 404 pages when a page is broken or the link being requested is incorrect.
If this is the case, the fix is very simple and not problematic. However, when a page that should load properly gives a 404 error, you need to take a deeper look.
If a page with the correct URL loads a 404 page, there’s probably something wrong with your .htaccess file. The easy way to fix this is to replace your old htaccess file with a new one from a recent WordPress copy.
Open your file manager via your host’s cPanel or FTP and replace your htaccess file with a fresh copy from a new WordPress install.
You can download a fresh WordPress copy from its official website for free. Before importing the fresh copy, remember to take a backup of your old htaccess file.
If this doesn’t work, it is advised that you speak to your hosting provider.
#9: How to fix image upload error?
The image upload error is seen when you try uploading images in your WordPress site, but see an error as a result.
There are many issues that can arise when you upload an image to your website. In some cases, you may see an error message like ‘Unable to create directory wp-content/uploads/xxxx/xx/xx. Is its parent directory writable by the server?’
At other times, you may see an empty tile after loading an image to the media library.
These errors occur because of incorrect permissions in your WordPress directory. Some of your website’s directories and files may get assigned incorrect permissions by your web host or a plugin.
The fix is simple: fix your file permissions.
It is generally advised that you ask your website host what the recommended file settings are for various WordPress directories and files. You can change the permissions on your own.
To do this, follow the steps below:
- Open your WordPress directory via FTP. You can use FileZilla to access files with FTP.
- Open the wp-content folder.
- Right-click the Uploads folder and click on File Permissions.
- In the Numeric Value field, enter 744 (or whatever your host recommends for directories). Check the Recurse into subdirectories box and select the Apply to subdirectories only option. This will set the permission of your Upload folder and the subdirectories in it to 744.
- Once the file permissions are updated, again right-click the Uploads folder and select File Permissions.
- Enter 644 in the Numeric value field (or whatever your host recommends for directories). Check the Recurse into subdirectories box and select the Apply to files only option. This will set the permission of all files in your Uploads folder to 644.
Once the permissions are updated, you should be able to upload images again without seeing any errors.
#10: How to fix WordPress admin login errors?
Losing access to your admin dashboard is a major obstacle. To make any change on a WordPress site, you have to access it via your admin panel.
There are many reasons you can lose access to your WordPress admin panel. There may be an issue with your website’s database or even security issues that have led to your site being hacked.
If it’s a simple case of you forgetting your WordPress password, you can reset it. WordPress enables you to send a password reset email to the site admin’s email address.
If you know the password and can’t log in, the situation could be more complicated. Here are a few reasons you may be unable to log in to your WordPress admin panel:
10.1: Limited login attempts:
Many website owners use a plugin to limit the number of login attempts users get while signing into their admin panel. This can however lock you out of your own website admin panel.
The solution is to simply disable the plugin you’re using to limit login attempts via FTP.
- Access your website files via FTP.
- Navigate to wp-content>plugins
- Rename the plugin that’s limiting login attempts.
- Try logging in again. You should be able to attempt logging into your admin panel as many times as you like.
10.2: Incorrect password
If you know your password and still can’t log in, the issue could be serious. It could be that your website has been hacked and a malicious party has changed your site admin email and password.
So how do you proceed in this case?
There is a way you can reset your admin panel password via PHPMyAdmin.
- Login to your PHPMyAdmin panel. You should be able to locate the panel in your website’s cPanel. If you don’t have access to your PHPMyAdmin panel, ask your hosting provider for it.
- Select your website’s database.
- Click on the Browse button next to the wp-users.
- Locate the row which has your admin username under the user_login column. In the same row, click on Edit.
- In the user_pass row, select MD5 in the Function dropdown and enter a new password in the Value field.
Make sure the dropdown below is set to Save and click on Go.
Your password would now be updated. You can log in with the new password in your admin panel. After logging in, make sure you delete any extra admin users that may have been created if the website was hacked.
Read: How to clean and secure a hacked WordPress website?
10.3: WordPress login screen refreshing
This error basically refreshes your WordPress login page every time you try to log-in. This type of error can arise due to erroneous information in your website database, a corrupted htaccess file, or even a plugin issue.
Here’s how you can diagnose and fix this issue:
- Incorrect website URL: If your wp-config file contains incorrect website information, your login page will simply refresh and not proceed further. You can fix this error by accessing your wp-config.php file via FTP. In the file, make sure your website URL is correct in the following lines:
define('WP_HOME','https://www.yourwebsite.com');
define('WP_SITEURL','https://www.yourwebsite.com');
Make sure the URLs in both these lines are correct. If not, you can correct them and save the file.
- Remove htaccess file: A corrupt htaccess file can also cause this error. You can check this by first downloading the htaccess file to your system via FTP, and then deleting it. Save your permalinks settings once you’re able to log in to your WordPress website. This will regenerate the htaccess file again.
- Disable your WordPress plugins: A faulty plugin can easily cause this login error on your website. You can check if it’s a plugin error by renaming the plugin folder in the wp-content directory. This will deactivate all your plugins. Now try logging in again and see if the issue persists. If you’re able to log in, the error was being caused by a plugin. Start activating the disabled plugin and see which one locks your website again.
#11: How to fix WordPress emails errors?
If you have a contact form on your website, you should receive an email every time it is used. WordPress has an in-built email feature that triggers a mail every time a contact form is triggered, or another notification needs to be sent from a WordPress website.
However, if you don’t receive an email from your website, it could be because of an error with your website’s email feature.
The most common reason that a WordPress email is not delivered is that the website is not configured correctly to use the PHP mail function. Because of this, email providers like Gmail and others either mark WordPress emails as spam or worse, don’t accept the incoming emails in the first place.
The solution is to set up SMTP (Simple Mail Transfer Protocol) on your WordPress website. SMTP essentially authenticates the email and thus ensures your website emails are delivered to the inbox.
You should ideally use a plugin to set up SMTP on your WordPress website. The WP Mail SMTP mail is the most popular option in this category. You have the option to use the mailing server that your website host provides to send website emails. Alternatively, you can also use a Gmail account to send website emails.
Once you have set up SMTP, your website emails should be delivered to your inbox successfully.
#12: How to fix your website’s SSL Issues?
An SSL certificate is important for all modern websites. Besides being an SEO requirement, it is also crucial for securing your website information.
Your SSL certificate can run into issues. This can cause your site to show error messages, or even result in a drop in search visibility.
Here are a few SSL issues you might run into, and how you can fix them:
12.1: NET::ERR_CERT_INVALID Error
This error appears when your SSL certificate has expired, is issued for a different domain, or is not recognized by the browser.
If you’re seeing this error, the best course of action is to contact your hosting provider. Since the SSL certificate is issued by your website host, it is best to allow the service provider to fix it.
In case you’ve installed the SSL certificate on your own, it is best to get a new one issued from a reliable certificate authority. You can go with Let’s Encrypt, a certificate authority that issues SSL certificates for free.
12.2: Mixed content issues
Mixed content issues occur when resources on your website such as images, stylesheets, and other scripts still use the insecure HTTP protocol.
When these errors occur, your website would not show the lock symbol in the URL bar of the browser.
In order to resolve these issues, you can again contact your website’s hosting provider.
You can also do this on your own by using the Really Simple SSL plugin. This plugin can fix your SSL errors but may cause some problems with your site speed. You can choose this option if you have a caching plugin on your website.
#13: How to fix ‘502 Bad Gateway’?
The 502 Bad Gateway error is a strange error and occurs when your website error cannot respond to a request. Generally, it is a temporary error and is caused by small issues like heavy traffic or caching.
There is still however a chance that a deeper server error is causing this error to occur. If your website doesn’t get fixed after a temporary blip, follow these diagnostic steps:
- Deactivate plugins and themes: A plugin or theme conflict can cause the 502 bad gateway error as well. You can deactivate the plugins and themes via FTP and see if your website loads fine. If it does, you can pinpoint the plugin causing the issue and make your website load properly.
- Check CDN and firewall: In case you’re using a CDN to optimize your website speed, it may be causing this issue. The solution is to temporarily disable your CDN and firewall. If your website loads, contact your CDN service provider and report the issue.
- Check with your hosting provider: Contact your hosting provider and check if the error is arising because of an issue on their end.
#14: How to fix scheduled post errors?
WordPress offers users the ability to schedule their posts. This is a useful feature if you like to maintain a time-based publishing schedule.
However, this feature may not work as intended if a plugin or theme is conflicting with it.
The solution to this error is fairly simple. You can use the Missed Scheduled Post plugin to make sure that anytime a scheduled post misses the designated time, its status is changed to Published.
The plugin scans your website every 15 minutes to see if a scheduled post has missed the queue. Thus, your scheduled posts are delayed at most by 15 minutes.
If you’d like to fix the error without using the plugin, the following steps can help:
- Check your website’s timezone: If your website’s timezone is set incorrectly, your website posts will most likely miss the scheduled time. Go to the Settings>General in your WordPress admin and check if your timezone is set correctly.
- Clear browser cache: An incorrectly configured caching plugin may cause an issue with scheduled posts too. You can clear your browser cache to see if the scheduled post is working fine. It is also a good idea to check your caching plugin’s documentation and configure it correctly.
- Increase memory limit: Your website may be straddled with a low PHP memory issue. You can fix it by adding the following line to your wp-config.php file:
define('WP_MEMORY_LIMIT', '500M');You can change the memory to whatever suits your needs.
In conclusion
When your website goes down, you risk losing visitors and impressions. No one has the patience for website downtime in the digital age.
The only way to avoid downtime is to understand how it may occur on your WordPress website. Knowing WordPress errors ensures you know how to keep your website safe and stable.
A steady website further ensures that the mobile app you create on the AppMySite app builder remains functional.
It is thus vital for website owners to know what the most common WordPress errors are and how to fix them.