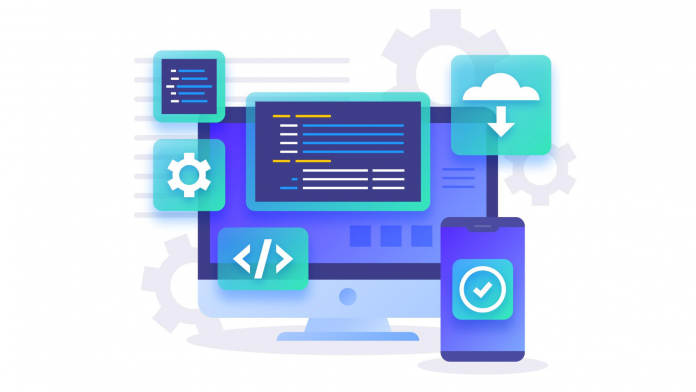If you’ve worked with WordPress before, you probably know a lot about WordPress themes.
In most cases, a WordPress theme typically determines the overall look of your website. You can choose a free theme from within your WordPress admin panel, or purchase a premium WordPress theme.
Now let’s say you want to change your WordPress theme. At its face, it all seems simple. Just get the theme you want and change it within your admin panel. However, doing this can disrupt your website’s design and functionality.
Migrating from one theme to another needs to be planned properly. Here’s everything you need to take care of before migrating your WordPress theme.
#1: Work with ‘lock-in’ themes
Are you using lock-in themes? It’s first important to know what a locked theme is.
Let’s take an example and assume you purchase a premium theme. The theme offers several design options that allow you to
While themes generally change your website’s appearance, some come loaded with extra features and functionalities. Many WordPress developers are happy to use such themes as it reduces plugin dependency.
However, this can become a problem in the long run. Using a feature-rich theme means you cannot change it in the future without installing plugins that can cover its functionality. This is also known as the locked theme effect.
Read: What is the theme lock-in effect?
#2: Check your theme’s header, sidebar, and footer
Generally, your website’s header, footer, and sidebar is designed with the theme you’re using. Astra for example enables you to create a header and footer with its own native header and footer builder.
If you decide to switch to a different theme, your header and footer would naturally change. You thus have to figure out how your new theme works vis-a-vis header, footer, and sidebar.
Alternatively, you can use a plugin to create a header and footer for your website. By doing this, you don’t need to worry about your header and footer even if you change the theme. Plugins like Elementor Header & Footer enable you to do this.
#3: Copy tracking codes in theme files
In order to connect their website to analytic tools like Google Analytics, many website owners place the tracking code directly in the theme’s files.
If you change the theme in this case, the tracking code will naturally be removed.
It is generally recommended that you use plugins like SiteKit to directly connect with Google Analytics, Search Console, etc. This ensures your tracking code remains outside the purview of theme changes.
For Google Analytics, you can simply install Site Kit to track traffic without worrying about theme changes. You can find similar plugins for other tools. In case your analytic tool doesn’t offer a plugin, simply copy the tracking code and paste it to your new theme file once the migration is complete.
#4: Take a backup of your WordPress website
Theme changes can often cause issues if the there are conflict issues with your website’s plugins.
Let’s say your current theme is fully compatible with your plugins. When you bring in a new theme, you cannot be sure if the plugins would be fully compatible with them. The consequences can vary, from small design issues to major conflicts that can cause website downtime.
In the latter case, you may be required to restore your website to its original state. A website backup is handy in such a case.
You can use various plugins to take a backup of your website. Visit the article below to learn how to backup your WordPress website.
Read: How to backup your WordPress website?
#5: Compare old and new website load times
Your website’s loading times may be affected when you change your theme. Your theme’s configuration with the website may change, resulting in new loading times.
It is thus crucial for you to audit your website’s performance before and after changing your theme. The new theme may require you to update your website’s configuration to minimize load times.
It is important to ensure your new theme is correctly configured with your website’s existing functionality. For instance, you can remove plugins that provide features that are in-built in your new theme.
This way, you can optimize your new website’s database response time.
#6: Setup a staging website
Ideally, you should not make any changes to your live website before testing it on a staging platform.
Most big platforms having a staging website, generally on their main website’s subdomain. It’s a good idea to test out your new WordPress theme on the staging website and see if everything is working properly.
From checking for plugin conflicts to speed metrics and design, take a complete audit of how the new theme is working.
When you’re ready, simply migrate the staging website to the your main domain. Alternatively, you can also use other solutions to push changes from your staging website to the live one.
Read: How to set up a staging WordPress website?
#7: Use website maintenance mode
In case you’re not comfortable setting up a staging environment, maintenance mode can help. This enables you to put up a ‘Maintenence/Under construction’ message on your website’s main page.
While this does mean that your website would be inaccessible for some time, it is a safer option for website owners who’re not comfortable dealing with staging environments.
There are many plugins you can use to put your website under maintenance mode. They’re easy to use and generally don’t cause any disruption with other plugins on your site.
#8: Try the theme before activating
You should not simply activate a theme on your WordPress website just because you like how it looks. It’s important to see how the theme is behaving with your website’s existing plugins and configuration.
Plugins like WP Theme Test enable you to load your website on a different theme. You can see how it’s working and check for plugin conflicts, speed issues, etc.
Your users would not be able to see the new theme. The plugin ensures that only you as the website administrator can view the new theme.
This is a good way to preview a new theme.
#9: Check your theme’s responsiveness on different browsers and devices
It’s important to know if your new theme is responsive on different devices. Otherwise, you will not be able to deliver a uniform user experience.
Tools like LambdaTest simplify cross-browser website testing. If you don’t want to subscribe a tool for website testing, you can manually test it on different platforms. This can be a slightly tedious process.
To keep it short, you can test your website on the devices and browsers your visitors use most often. This data can easily be found on tools like Google Analytics.
#10: See how your mobile app looks
Have a WordPress app built on AppMySite? If you’re using webviews, your app will also look different once you change your theme.
You can check how your app looks and works in your AppMySite account. In the Preview section, you will find both Android and iOS emulators. See how your app looks and works and make sure your new theme is rendering correctly. You can also switch between different devices in the emulator and see which ones work best for you.
Alternatively, if your app is already live, you can just check the live version. AppMySite automatically syncs any changes you make to your website to the app instantly. This eliminates the need for you to learn how to create an app through tedious, complicated tutorials.
You don’t need to worry about your new theme being compatible with AppMySite’s . Any WordPress theme is likely to work with your app as well.
In conclusion
It is important to know what happens in the background as you change your WordPress website’s theme. This will help you take all the necessary precautions before changing your WordPress theme.
This article explains all the steps you need to take before migrating to another WordPress theme. Once you’ve chosen your theme, follow the steps laid out here and complete your website’s redesign.