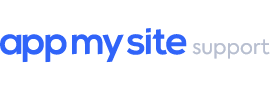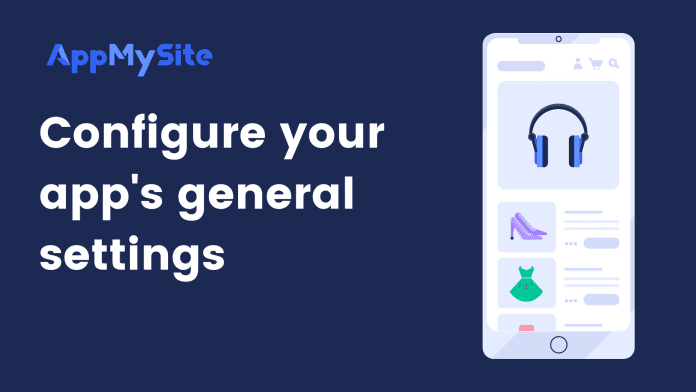On the General Settings screen, you can add or update the details of your website and mobile app.
Navigate to Settings > General and update the following details of your website and app:
- URL of your website: Update the URL of your website (if required). If you update your URL, you’ll have to connect your website and app again.
- Website type: Choose whether your website is built on WordPress or another platform. In case you choose WordPress, you will also see a WooCommerce toggle. Enable the toggle in case you’re using WooCommerce for your WordPress website. Keep in mind, if you change your website type (or enable/disable the WooCommerce toggle), settings related to your home screen and bottom bar will reset. In addition, you will need to reestablish connectivity between your website and the app.
- App name: This field reflects the name of your mobile app. It cannot be updated once an app build is initiated.
- Business email: Enter your official business email for effective correspondence with app users. Your app users will be able to contact you on this email. This information will be displayed on the native app menu.
- Business Phone: Enter your official business phone number for effective correspondence with your app users. Your app users will be able to contact you on this phone number. This information will be displayed on the native app menu.
- Share icon: Enable this option to display a share button in the native menu of the app. The button will redirect to your app store listing page.
- Link to your Terms and Conditions: Add and submit the link to the Terms and Conditions page of your website to show it to your app users. This information will be displayed on the native app menu.
- Connect using the new v2 APIs: Enable this toggle to sync your website and app via AppMySite’s new V2 APIs. The new APIs will improve your app’s speed and performance.
- Consent form: If you’re on the pro plan or higher, you will be able to see the Consent Form fields on the General Settings screen. Enter the title and description of the consent form. The form will be displayed after the launch screen finishes loading and app users will need to confirm their eligibility to use the app. This can be helpful if you have certain compliance requirements for the app.
Hit the SAVE button once you are happy with the changes you made.
You can also migrate your app to a different Workspace on the General settings screen. Simply click on the dropdown to the left of the SAVE button, and choose the Workspace you’d like to migrate the app to.
If you’d like to delete your app, you can find the Delete app button on this screen. Simply click on the button and confirm the action in case you wish to delete your app.