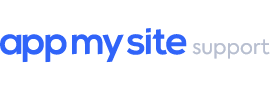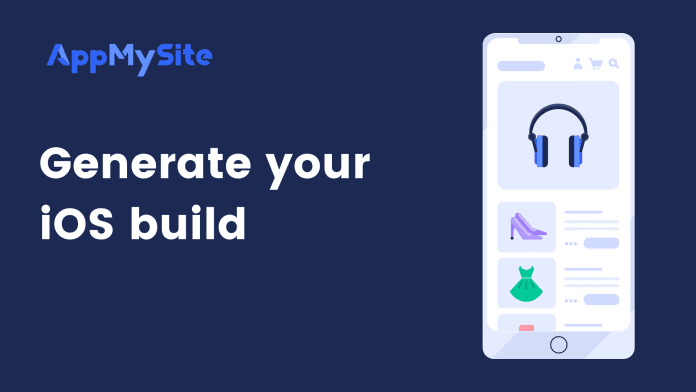Once you finish the Appearance and Connectivity modules, you can generate an iOS build of your iOS app.
After build generation, you can submit your app to the Apple App Store.
To generate your iOS build, navigate to Download in your AppMySite account and follow the steps below:
- Click on Build iOS app. You’ll be directed to the iOS Build Configuration screen.
- Enter the following details and upload the necessary certificates:
- Team ID: Go to your Apple Developer account,. Navigate to Membership from the side menu, and copy your Team ID.
- iPhone Distribution Certificate: In your Apple Developer account, go to Certificates, Identifiers and Profiles > Certificates > Create a new certificate.
- Certificate password: Enter the password in case your iPhone distribution certificate is password protected. Leave the field blank if the certificate is not password protected.
- iPhone Provisioning Profile : In your Apple Developer account, go to Certificates, Identifiers and Profiles > Profiles. Download the corresponding app ID and distribution certificate.
- Enable Keychain access: Turn on the toggle to enable Keychain access within your app. With Keychain, your app users can keep their login credentials and other secure information updated across your devices, enabling a better login experience. When you enable the toggle, a new domain field will be visible.
Note: If you enable Keychain access, enable Associated Domains and AutoFill Credential Provider while creating your app identifier.
- Domain name: Enter your website’s primary domain and click on download. Next, upload the file to your website’s root directory. You should be able to locate your website’s root directory in your hosting cPanel.
- Support for iPad: Enable iPad support if your previously published iOS app supported iPad devices. If you’re generating an iOS build for the first time and wish to offer iPad support in the future, you can enable the toggle.
Read: Generate essential iOS information and certificates
- Turn on the Enable Push Notifications toggle if you wish to send notifications to your iOS users. Enter the Google Firebase Server Key and upload the Google Firebase Configuration file from your Firebase account. You can refer to this article to learn how to configure your iOS app for push notifications:
Read: Configure iOS app for push notifications
- Turn on the Enable social login toggle if you wish to show Apple and Google login options in your app. Upload the Google Firebase Configuration file from your Firebase account. You can refer to this article on how to configure your iOS app for social login:
Read: Configure iOS app for social login
- Turn on the Enable App Monetization toggle under Google AdMob and enter your AdMob app ID. You can refer to this article to learn how to connect your app with your AdMob account:
Read: Configure your iOS app for Google AdMob
- You can specify the app permissions you need from your users in the App Permissions section. This option is applicable In case you’re using webviews in your app and your website requires access to native device features.
- Click on Build app. Build generation can take up to 25 minutes. Once your build is generated, download your IPA file.
You can proceed to submit your IPA build to your App Store Connect account. Visit our Help Centre article to learn how to upload your iOS app to the Apple App Store.
Upload your iOS app to the Apple App Store