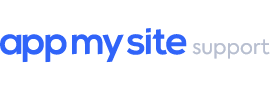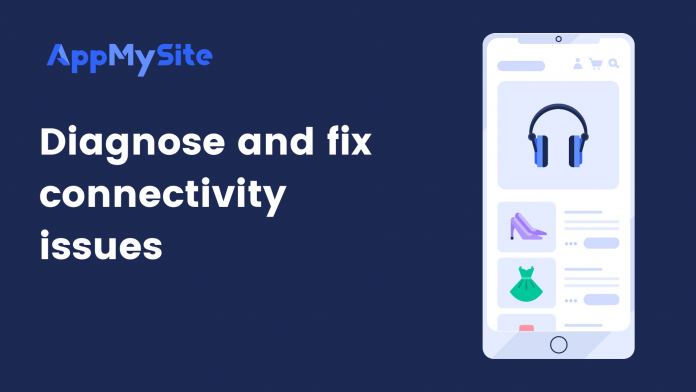Facing issues while connecting your WordPress website and app? You can run our troubleshooter to diagnose and fix your connectivity issues between your website and app.
In case you fail all the connectivity tests after running the troubleshooter, follow the preliminary steps covered as follows.
Preliminary steps
Follow the steps below in case you’re failing all connectivity tests:
- Set permalinks to Post name: In your WordPress admin panel, set your permalinks settings to Post name.
- Whitelist AppMySite’s IP in your security plugin: In case you’re using a security plugin, it’s possible that it is blocking AppMySite’s IP during the connectivity process. Whitelist AppMySite’s IP and try running the troubleshooter again to see if you’re still failing all tests. Here’s AppMySite’s IP: 69.16.218.118
- Check SSL certificate: Ensure your website has a reliable SSL certificate from a trusted authority, and make sure it’s configured properly. You can use free tools online that allow you to check the validity and configuration of your SSL certificate.
- Whitelist AppMySite in your firewall: If you have a dedicated firewall, it’s possible that it’s blocking AppMySite. To connect your website, you’d need to whitelist AppMySite in your firewall. If you’re using Cloudflare, here’s how you can whitelist AppMySite:
Read: How to whitelist AppMySite in your Cloudflare firewall?
Error 1: Plugin installed
The Plugin installed test verifies whether the AppMySite plugin is installed on your WordPress website. It is not a standalone test, and if you fail it, you’re likely to fail other connectivity tests as well.
Reasons:
- Your permalinks are not set to Post name.
- A security plugin or firewall is blocking access to AppMySite.
Solution:
Here’s how you can fix the issue:
- In your WordPress admin panel, set your permalinks settings to Post name.
- Whitelist AppMySite’s IP and try running the troubleshooter again to see if you’re still failing all tests. Here’s AppMySite’s IP: 69.16.218.118
- Whitelist AppMySite in your security firewall.
Error 2: Plugin activated
The Plugin activated test checks whether the AppMySite plugin is activated on your WordPress website. If you pass the Plugin installed test, there’s no reason you should fail this test. Make sure you’ve activated the plugin after installing it on your admin panel.
Error 3: WordPress connectivity
The WordPress Connectivity test checks the REST API connectivity between your website and AppMySite. It is not a standalone test, and if it fails, it’s likely all other WordPress-related tests will fail too.
Reason
This test fails when REST API connectivity between your website and app is not achieved.
Solution
Here are a few solutions to fix this issue:
- Check if your website meets the REST API connectivity requirements. View WordPress documentation on the basic requirements for REST API connectivity.
- In your WordPress admin panel, set your permalinks settings to Post name.
- Whitelist AppMySite’s IP and try running the troubleshooter again to see if you’re still failing all tests. Here’s AppMySite’s IP: 69.16.218.118
- Whitelist AppMySite in your security firewall.
Error 4: WooCommerce connectivity
The WooCommerce Connectivity test checks the REST API connectivity between your website and AppMySite. It is not a standalone test, and if it fails, it’s likely all other WooCommerce-related tests will fail too.
Reason
This test fails when REST API connectivity between your website and app is not achieved.
Solution
Here are a few solutions to fix this issue:
- Check if your website meets the REST API connectivity requirements. View WooCommerce documentation on the basic requirements for REST API connectivity.
- In your WordPress admin panel, set your permalinks settings to Post name.
- Whitelist AppMySite’s IP and try running the troubleshooter again to see if you’re still failing all tests. Here’s AppMySite’s IP: 69.16.218.118
- Whitelist AppMySite in your security firewall.
Error 5: SSL verification
As the name probably suggests, the SSL verification test checks whether you have a valid SSL certificate on your website.
Reasons
- You don’t have an SSL certificate.
- You don’t have a trusted SSL certificate.
- There are issues with the SSL certificate you’ve installed.
Solution
Here’s how you can fix the issue:
- If you don’t have an SSL certificate, install one for your WordPress website.
- Make sure the SSL certificate comes from a reliable and trusted certificate provider. Comodo, Let’s Encrypt, and Digicert are popular and reliable SSL certificate providers.
- If you already have an SSL certificate, check if it’s correctly installed and configured. You can use free tools online that allow you to check the validity and configuration of your SSL certificate.
Error 6: Permalink setting
The Permalink settings test checks if your website uses pretty permalinks. There are two types of permalinks – pretty and non-pretty, and AppMySite supports pretty permalinks. Permalink settings such as Post name are examples of pretty permalinks.
Reason
- You don’t have pretty permalinks enabled on your website. To check this, try to access http://example.com/wp-json/. If you get a 404 error, it’s because pretty permalinks are not enabled on your website. (Remember to replace example.com with your own domain URL).
- A security plugin or firewall is blocking access to AppMySite.
Solution
To fix the issue, simply set your permalink settings to Post name in your WordPress admin panel.
Error 7: Validation
AppMySite’s troubleshooter runs two validation tests – API details and CS & CK validation.
API Details Validation
The API Details validation test checks whether your website has correctly granted access to the app via WordPress Application Passwords. You can visit this article on how to generate application passwords and connect your website and app.
Read: Connect with WordPress Application-Password support
Reason
- The administrator username and application password credentials that have been provided are incorrect.
- Permalink settings are not set to Post name
- HTTP authorization is not enabled. This generally happens if you are using a CGI environment, which may cause the webserver to strip credentials in the headers.
- A security firewall or plugin is blocking access to AppMySite.
- Some plugins on your website are affecting the WordPress Users module.
Solution
Here are ways to fix the issue and pass the test:
- Check whether the credentials you’ve entered (admin username and application password) are accurate. Also ensure you’re entering the administrator username, and that the application password was generated with the same admin user.
- Whitelist AppMySite’s IP and try running the troubleshooter again to see if you’re still failing all tests. Here’s AppMySite’s IP: 69.16.218.118
- Whitelist AppMySite in your security firewall.
- To check if a plugin is causing the issue, disable all your site’s plugins (except AppMySite and WooCommerce). Then, reactivate the plugins one at a time and run the troubleshooter to see which plugin(s) was causing the connectivity issues. If this is the case, you can contact your plugin author and configure its settings accordingly to successfully connect your website and app.
If you have a lot of plugins on your website, deactivating plugins one at a time may not be feasible.
You can streamline this process by deactivating all your plugins first, and then enabling half of them. This will help you know in which group the problematic plugin is. Again deactivate half the plugins in the group you identified and see if you’re able to establish connectivity. Repeat the process until you’re able to find the plugin that’s causing API validation issues.
- Enable HTTP authorization for your website. You can speak to your website hosting service about how to enable HTTP authorization.
CS & CK validation
The CS & CK validation test checks whether the keys you’ve provided on the Grant Access screen are correct. The test only appears in the troubleshooter if you’re connecting via WooCommerce REST APIs and not WordPress Application passwords.
Reason
- The CS and CK keys you’ve entered are invalid.
- HTTP authorization is not enabled.
Solution
Here’s how you can fix the error:
- Make sure the CS and CK keys you’ve entered are correct.
- Enable HTTP authorization for your website. You can speak to your website hosting service about how to enable HTTP authorization. Alternatively, enable the Force authentication as query string toggle on the Grant Access screen while connecting via WooCommerce REST APIs. The toggle is enabled by default.
Error 8: Authorization
AppMySite’s troubleshooter runs two authorization tests – API details and CS & CK authorization.
API details authorization
The API details authorization test checks whether the API details you entered (admin username and application password) have the correct authorization.
The only reason you might fail this one is that you didn’t generate the API details as the administrator user. If you pass the API details test and enter credentials generated as an admin user, your connectivity will pass the test.
CS & CK Authorization
The CS & CK authorization test checks whether the keys you’ve provided have the correct authorization. The test only appears in the troubleshooter if you’re connecting via WooCommerce REST APIs and not WordPress Application passwords.
The only reason you might fail this one is that you didn’t generate the CS & CK details as the administrator user, or you didn’t select read/write access while generating the keys. If you pass the API details test, enter credentials generated as an admin user, and provided read/write access, your connectivity will pass the test.
Error 9: Pages or Products connectivity
AppMySite’s troubleshooter validates pages and post connectivity. The tests check the connectivity of WordPress Pages and Posts API with AppMySite. If you’re using WooCommerce or other plugins that create custom post types & taxonomies, the troubleshooter will also validate product, custom post type, and taxonomy connectivity.
Reason
If you’ve passed other tests related to WordPress connectivity, the main reason your connectivity may fail these tests is a conflict between your plugins or themes.
You may also see a warning after running this test. This happens when the JSON response from your website also contains certain HTML code that AppMySite is unable to parse. If this is the case, we recommend escalating this to your web development team.
Solution
The process below describes how to fix Pages connectivity errors. You can essentially follow the same procedure in case there are issues with posts, products, taxonomy, and custom post-type connectivity.
Run the troubleshooter. Click on the Fix button in the Pages connectivity row. You will arrive on a JSON page.
Alternatively, you can also follow this link: https://example.com/wp-json/wp/v2/pages. If this link is not working, it simply means that you are not getting a valid JSON response. Follow the steps below to resolve this issue:
- Check if you see an error message associated with a theme or plugin. If you do, deactivate the same on your WordPress admin panel and run the troubleshooter again.
- If you can’t find the name of any plugin or theme associated with an error, navigate to the browser’s address bar and replace 99 in the URL with 20 or 10. If doing this displays the JSON code as shown below, the issue is being caused by pagination.
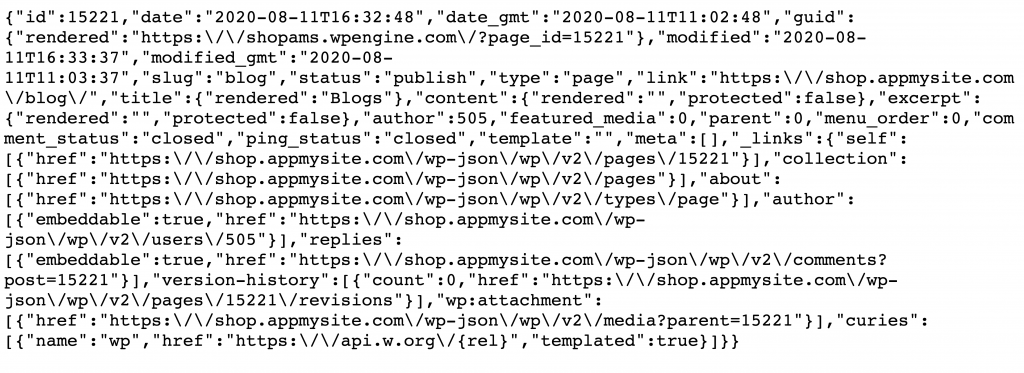
It is typically caused due to a plugin or theme conflict. In any case, follow the next steps to fix it.
- Go to your website admin panel and activate the default WordPress theme. To check if a plugin is causing the issue, disable all your site’s plugins (except AppMySite and WooCommerce). Then, reactivate the plugins one at a time and run the troubleshooter to see which plugin(s) was causing the connectivity issues. If this is the case, you can contact your plugin author and configure its settings accordingly to successfully connect our website and app.
If you have a lot of plugins on your website, deactivating plugins one at a time may not be feasible.
You can streamline this process by deactivating all your plugins first, and then enabling half of them. It will help you know in which group the problematic plugin is. Again deactivate half the plugins in the group you identified and see if you’re able to establish connectivity. Repeat the process until you’re able to find the plugin that’s causing Pages connectivity issues.
Note: Follow the same process in case of errors in post connectivity, product connectivity, post types connectivity, and taxonomy connectivity.
Still having connectivity issues? Contact us
In case the steps mentioned here didn’t resolve your connectivity issues, you can always raise a ticket and communicate directly with our customer support team.