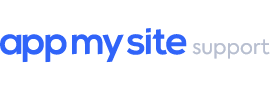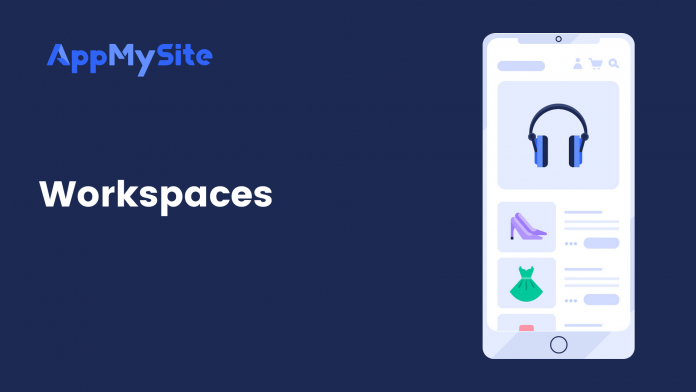AppMySite enables you to create Workspaces within your AppMySite account. A workspace is a place where you can group similar apps away from your personal account. It is the best way to manage different app projects within your AppMySite account.
Within a Workspace, you can build unlimited apps if you choose to upgrade it to a paid plan. You would only need a single subscription for all your apps.
Here’s how you can set up a Workspace in your AppMySite account:
- Login to your AppMySite account and navigate to the My Apps screen.
- Click on your profile icon and select Create Workspace.
- Enter a name for your Workspace and click on Create.
- Your Workspace is now ready. Start adding apps to the Workspace by clicking the New app button.
- In order to upgrade the Workspace to a paid plan, click on the Upgrade button.
- Choose a plan on the pricing page. The plan you select will be applied to all the apps you create within the Workspace.
- After completing the payment, your Workspace will be upgraded to the plan you chose. All the apps you create within this workspace will be associated with the same plan.
If you don’t have an AppMySite account and want to get started by creating a Workspace, follow the steps below:
- Go to AppMySite’s pricing page.
- Choose the type of plan you’d like to create a Workspace with. For WordPress-based websites, the WordPress/WooCommerce to app plans is suitable. Non-WordPress website owners can go with Website to App plans.
- Next, click on Looking for unlimited apps?
- Once you choose a plan for your Workspace, you’ll be required to create an AppMySite account.
- After creating an account go to the My Apps screen and follow the procedure described previously.
Within a Workspace that’s associated with a paid plan, you can build & publish as many apps as you like.
Invite users to your Workspace
With every paid Workspace plan, you can invite a certain number of users to create and manage apps within your Workspace.
Here’s how you can invite users to your workspace:
- Click the Account button in the top right corner.
- Select the settings icon next to the Workspace to which you’d like to invite your team members.
- You will now arrive on the Workspace overview screen. Navigate to Team from this screen.
- Click on Add user.
- In the pop-up window, enter the email of the user you wish to invite and assign a role based on the level of access you’d like to provide.
- Once the user accepts the invite, you’d be able to see details like the last login time & date and login IP. You can revoke access or edit the role at any time.