Las copias de seguridad de los sitios web son una parte esencial de la gestión del sitio.
¿Por qué?
Hay un sinfín de razones por las que tu sitio web de WordPress puede volverse inaccesible. Es posible que te encuentres con errores comunes de WordPress que son demasiado difíciles de resolver. Peor aún, su sitio web puede ser pirateado y debe restaurarlo al último punto de control seguro.
Las copias de seguridad son su seguro si algo sale mal.
Ahora imagina que estás restaurando tu sitio web y hay algún problema con la copia de seguridad. Esta es la peor pesadilla de todo administrador de sitios web.
En palabras simples, debe saber exactamente cómo hacer una copia de seguridad de un sitio web correctamente.
Aquí tienes todo lo que necesitas saber sobre cómo hacer una copia de seguridad de tu sitio web de WordPress.
¿Cómo hacer una copia de seguridad de tu sitio web de WordPress con un plugin?
Los plugins hacen que sea muy fácil para los propietarios de sitios hacer copias de seguridad e incluso restaurar sitios web. Hay un montón de plugins de copia de seguridad dedicados que permiten a los usuarios hacer una copia de seguridad de sus sitios completos con un simple clic.
Usaremos Updraft en este ejemplo. Es un complemento de copia de seguridad muy popular que se utiliza activamente en más de 3 millones de sitios web.
Estos son los pasos que puedes seguir para hacer una copia de seguridad de tu sitio web con Updraft:
- Instala y activa el plugin Updraft en tu sitio web de WordPress.
- Una vez que el plugin esté activo, puedes conectarlo a tu propio almacenamiento en la nube. Si tienes una cuenta de Google, puedes conectar Updraft a Google Drive. Esto garantizaría que su sitio esté respaldado en su almacenamiento de Google Drive.
- Hay otras opciones para conectarse a plataformas alternativas en la nube como Dropbox, Microsoft Azure o incluso su propio servidor FTP.
- Una vez que haya seleccionado una ubicación de almacenamiento, vaya a Configuración > de Updraftplus Backups.
- Elige la frecuencia con la que quieres restaurar tu sitio web.
- También puede hacer clic en Copia de seguridad ahora si desea hacer una copia de seguridad manual en cualquier momento. Asegúrate de elegir hacer una copia de seguridad tanto de los archivos como de la base de datos de tu sitio web.
- Una vez completada la copia de seguridad, verifique su cuenta de Google Drive. Encontrarás una nueva carpeta Updraft que contendrá cinco archivos zip: base de datos, subidas, plugins, temas y otros. Cada copia de seguridad contiene estos cinco archivos comprimidos, incluidas las copias de seguridad automatizadas.
- Estos archivos se pueden utilizar para restaurar posteriormente un sitio web.
Ahora que sabes cómo hacer una copia de seguridad de tu sitio web, también vale la pena aprender a restaurarlo. Los siguientes pasos explican cómo puedes utilizar estos archivos de copia de seguridad para restaurar tu sitio web:
- Vaya a Configuración > de Updraftplus Backups en el panel de administración de su sitio.
- En la sección Copias de seguridad existentes , verá todas las copias de seguridad existentes junto con la fecha y la hora en que se crearon.
- Haga clic en Restaurar junto a la copia de seguridad que desea restaurar. Esto abrirá el asistente de restauración.
- Elija los archivos que desea restaurar. Por lo general, se recomienda restaurar tanto los archivos del sitio web como la base de datos.
- Una vez completada la restauración, verá un mensaje que confirma la misma.
Updraft también se puede utilizar para migrar sitios web de WordPress entre diferentes proveedores de alojamiento. Simplemente puede instalar una nueva versión de WordPress, instalar Updraft en ella y cargar sus archivos de copia de seguridad.
¿Cómo hacer una copia de seguridad de tu sitio web de WordPress sin un plugin?
Los plugins no son la opción más fiable para hacer una copia de seguridad de tu sitio web. En algunos casos, pueden entrar en conflicto con algunos de sus otros complementos o temas. Si tienes un sitio web con mucho código personalizado, es posible que un plugin de copia de seguridad ni siquiera haga una copia de seguridad de los archivos correctamente.
Las copias de seguridad manuales son una buena opción en estos casos. Además, no está de más saber cómo hacer una copia de seguridad manual. Puede realizar tanto plugins como copias de seguridad manuales para tener siempre un fuerte respaldo.
Además, demasiados plugins pueden tener un impacto negativo en la velocidad de tu sitio web.
Entonces, ¿cómo puedes hacer una copia de seguridad manual de tu sitio web? Las copias de seguridad manuales son más técnicas que las que se realizan con un plugin.
Para decirlo en palabras simples, debe descargar una copia de los archivos y la base de datos del sitio web para realizar una copia de seguridad.
Los siguientes pasos muestran cómo puede hacerlo:
- Inicie sesión en el servidor del sitio web a través de un cliente FTP. Puedes usar Filezilla para hacer esto.
- Deberías poder obtener las credenciales FTP de tu sitio web del host de tu sitio web. Estos detalles suelen estar disponibles en el panel de administración de tu hosting.
- Una vez que inicie sesión, ubique los archivos de su sitio web. Los archivos del sitio web generalmente se encuentran en la carpeta html pública. La designación exacta de la carpeta puede variar.
- Descargue todos los archivos y carpetas dentro de este directorio. Aunque no todos los archivos y directorios son necesarios, sigue siendo la opción más segura.
- A continuación, descarga la base de datos de tu sitio web. Navegue hasta la interfaz de PHPMyAdmin. Por lo general, se puede acceder a esta interfaz desde el cPanel de su sitio web.
- Localiza la base de datos de tu sitio web desde el menú del panel de la izquierda. Si no conoce el nombre de la base de datos, abra el archivo wp-config.php para comprobarlo. También puede preguntar al host de su sitio web si no sabe cómo verificar el nombre de la base de datos de su archivo de wp-config.php.
- Una vez que localices tu base de datos, selecciónala. Verá las tablas de su base de datos a la derecha. Seleccione la pestaña Exportar en el panel superior.
- Establezca el formato como SQL y haga clic en Ir. Puede elegir el método de exportación como Rápido. Además, asegúrese de que todas las tablas estén seleccionadas a medida que exporta la base de datos.
Su copia de seguridad manual ya está completa. En caso de que su sitio web se enfrente a un tiempo de inactividad, siempre puede utilizar esta copia de seguridad para restaurarlo. Simplemente cargue los archivos de su sitio web en el servidor a través de FTP. También tendría que cargar la base de datos de su sitio web en su panel PHPMyAdmin. Puede sobrescribir los archivos y la base de datos existentes en su servidor.
Se recomienda que primero intente restaurar su sitio web con un complemento. Esto se debe a que un plugin de copia de seguridad está programado para restaurar tu sitio web automáticamente. Si el plugin tiene problemas, puedes considerar restaurar tu copia de seguridad manual.
Obtén copias de seguridad automáticas con SiteGround
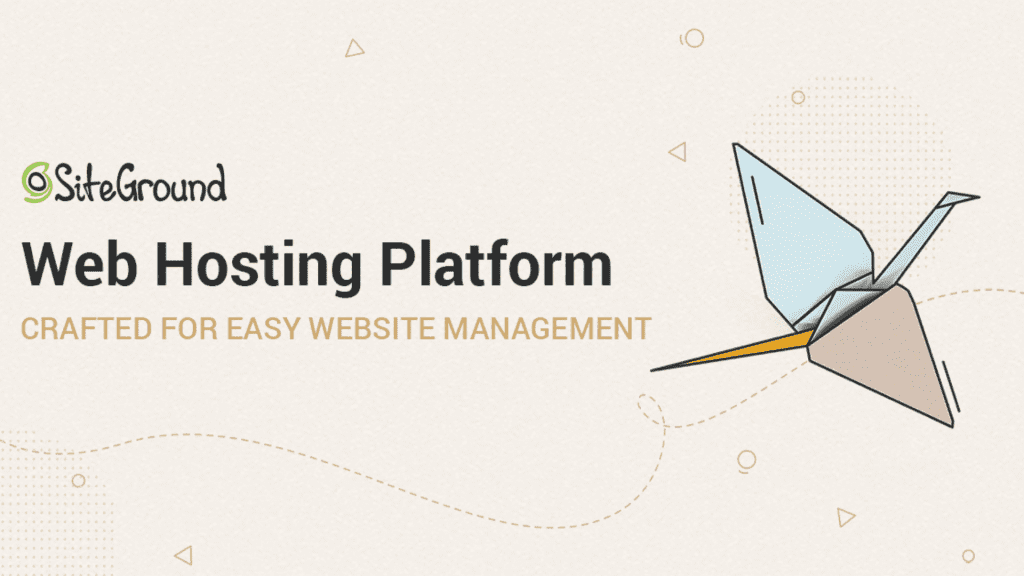
La gestión de las copias de seguridad puede ser un problema para los gestores de sitios web. Incluso si está utilizando un complemento para realizar copias de seguridad, puede tener problemas.
La solución es pedirle al host de su sitio web que realice copias de seguridad periódicas y confiables. SiteGround puede ayudarte aquí.
SiteGround es una de las empresas de alojamiento más fiables del mundo. Es incomparable cuando se trata de ofrecer velocidades rápidas de sitios web y soluciones de seguridad administradas.
Impulsado por Google Cloud, SiteGround es el host ideal para los propietarios de sitios web de WordPress. También ofrece a los clientes funciones de copia de seguridad confiables. Además de las copias de seguridad automáticas diarias, también puede realizar copias de seguridad manuales dentro de su cuenta.
Las copias de seguridad antiguas se pueden restaurar con un simple clic.
¿Ya estás convencido de SiteGround? Aquí hay algunas razones más por las que es el socio de alojamiento ideal para su sitio web:
- Enfoque que prioriza la seguridad: Desde un firewall inteligente hasta el monitoreo de servidores las 24 horas del día, los 7 días de la semana, SiteGround siempre garantiza que la seguridad de su sitio nunca se vea comprometida.
- Velocidad de carga rápida, siempre: SiteGround instituye una política de almacenamiento en caché potente y eficiente que hace que tus sitios web se carguen lo más rápido posible. También se basa en una configuración PHP ultrarrápida que reduce drásticamente el tiempo hasta el primer byte (TTFB)
- Herramientas para los clientes: Es muy fácil comenzar con un sitio web alojado en SiteGround gracias a las herramientas gratuitas que ofrece para servicios esenciales como la migración de sitios web, el desarrollo, la optimización de la velocidad y más.
- Funciones de colaboración útiles: Si eres un desarrollador y buscas un host confiable para mantener y administrar los sitios web de tus clientes, SiteGround es ideal. Puede invitar fácilmente a clientes y otros miembros de su agencia a trabajar y colaborar.
El alojamiento en SiteGround también significa que si eliges convertir tu sitio web en una aplicación con la solución WordPress de AppMySite, tu aplicación también funcionará sin problemas. Puede visitar la siguiente guía para obtener más orientación:
Leer : ¿Cómo convertir un blog de WordPress en una aplicación móvil?
En conclusión
Una solución de copia de seguridad fiable puede ayudarte a estar tranquilo con la salud y la seguridad de tu sitio. Es la mejor póliza de seguro contra un error imprevisto o incluso un ataque malicioso que afecte a su sitio web.
Las copias de seguridad de WordPress son fáciles de realizar y no requieren un gran nivel de experiencia técnica. Incluso si eliges hacer copias de seguridad manualmente, el proceso en sí es sencillo si tienes una comprensión razonable de cómo funciona WordPress a un nivel más profundo. Este artículo explica cómo puedes hacer una copia de seguridad de tu sitio web de WordPress. Sea cual sea el método que elijas, debes saber cómo restaurar una copia de seguridad cuando lo necesites. Siempre puedes practicar haciendo esto a través de un sitio web de prueba para que conozcas los pasos exactos necesarios para restaurar una copia de seguridad.
