Have you ever opened your WordPress website and seen a blank white screen?
If yes, you’ve come across the White Screen of Death (WSOD). In the pantheon of WordPress site errors, WSOD is the most dreaded. This is partly because the error itself provides no clue about its cause.
There are a number of reasons your website may come down with the WSOD error. It could be a bad plugin or theme, an issue with your server memory, or something else.
What you can be certain of is that this error causes severe downtime issues. You lose real prospects and customers every time your site is opened. If you’ve built an app with AppMySite’s WordPress to app product, your app would stop working too.
Website errors like WSOD can thus harm your app usage and experience too. It is important for WordPress site owners to know how to fix such errors.
In this article, we discuss how WordPress site owners can fix the WSOD error. First, let’s try to understand the reasons why it occurs.
What causes the WSOD error on WordPress?
Generally, WSOD occurs when a resource on your website exhausts the PHP memory. When this happens, your WordPress host either disables the resource or the resource itself times out.
There can also be a problem with your host. If you host multiple websites on your server, check if they’re working. If not, the error is probably being caused because of some disruption in your provider’s hosting service. Usually, this is a temporary disruption and is resolved swiftly by reliable hosting companies.
Read: How to identify the best hosting provider for your WordPress site?
If it’s just one website where you see the white screen, you can be sure that there’s something wrong with that particular site. A badly coded plugin or theme can also easily cause this error to occur.
Since the error screen doesn’t provide much information, it is difficult to single out a particular cause for WSOD. You have to complete a number of diagnostic tests to figure out the real issue behind this error.
How to fix WSOD?
Fixing WSOD involves a number of steps. Since the cause of the error is ambiguous, you have to perform a series of tasks to find the cause of the issue, and thus fix it.
Note: Before implementing the methods discussed below, backup your website. You can ask your website hosting provider how to do this.
The following steps explain the steps you need to take.
#1: Clear your WordPress cache
In some cases, WSOD is only caused because of some caching resources on your server. This is by far the best-case scenario because the fix is fairly simple.
To check if this is the issue, clear your browser cache and try reloading your website again. If your website starts working, the WSOD error is being caused by caching issues.
After clearing your browser cache, open your website’s admin panel and navigate to your caching plugin’s module. Here, you will find the option to pure all your website cache. If you can’t find it, contact your plugin author for guidance.
Once you clear your cache, your website should start working.
In case clearing your browser cache doesn’t resolve the issue, proceed to the next step.
#2: Increase your website’s PHP memory limit
As mentioned earlier, you may face the WSOD error if a particular website resource exceeds the PHP memory limit.
Fixing this error is simple. You simply need to increase your PHP memory limit. Here’s how you can do this:
- Login to your website’s server through an FTP client like Filezilla.
- Navigate to the wp-config.php file.
- Open this file. You can do this by downloading the file to your local system and opening it with Notepad.
- Paste the following code below the line That’s all, stop editing! Happy blogging’ :
define( ‘WP_MEMORY_LIMIT’, ‘256M’ );
- Upload this file back to your FTP server. Once this is done, reload your website again.
If your website starts working, the WSOD error was being caused by a memory issue.
In case this doesn’t solve your issue, remove the line you added to the wp-config. php file and upload it back to the FTP server again. Then, proceed to the next steps.
#3: Deactivate your plugins
A poorly built plugin can easily shut down your website with the WSOD error. If this is indeed the case, you need to deactivate the plugin that is causing the issue.
How do you deactivate your plugins if you can’t even access your admin panel? Here’s what you need to do:
- Login to your website with an FTP client. As explained earlier, you can do this with Filezilla.
- Navigate to the plugins folder in your website server. This folder can be found in the wp-content directory.
- Rename this folder ‘plugins.old’. Doing this will disable all the plugins on your website. Then try reloading your website again. If your website loads back, the error is being caused by a plugin.
- Rename the plugin folder back to plugins.
- Go inside the plugin folder. Here you will find all your website’s plugins.
- Rename each plugin by adding .old as a suffix to each. This will simply deactivate the plugin. After renaming a plugin, reload the website again. Continue the process until the website loads again. This way, you will eventually find the plugin that is causing the WSOD error to occur.
If renaming the main plugin folder doesn’t help, proceed to the next step.
To avoid errors being caused by plugins, be very selective. Carefully vet the plugins you install. Even if you don’t have a storied technical experience, you can still browse through the reviews a plugin gets online and see if other site owners have faced technical issues and downtime because of it.
Read: How many plugins is too many? Here’s how plugins can affect your website
#4: Run your website on a default WordPress theme
If disabling your website’s plugins doesn’t help, the next step is setting a default theme for your site. Since you cannot do this by logging into your site’s admin panel, you’ll have to log in to your website’s FTP server.
- Login to your website’s FTP server with Filezilla.
- Navigate to the Themes folder in the wp-content directory.
- Inside the themes folder, download your current theme’s folder to your local device. Once the file is downloaded, delete your current theme directory.
- Doing this will trigger WordPress to use a default WordPress theme for your site.
- Reload the website again. If the website reloads successfully, the error was being caused by your theme. In this case, open your current theme’s functions.php file. If there are empty spaces at the bottom of the file, remove them and upload the theme folder back to the FTP server.
- If this doesn’t work, you can consider downloading a fresh copy of the theme and uploading it to the FTP server.
If the WSOD error still persists, the final step is enabling debugging on your WordPress site.
#5: Enable debugging on your site
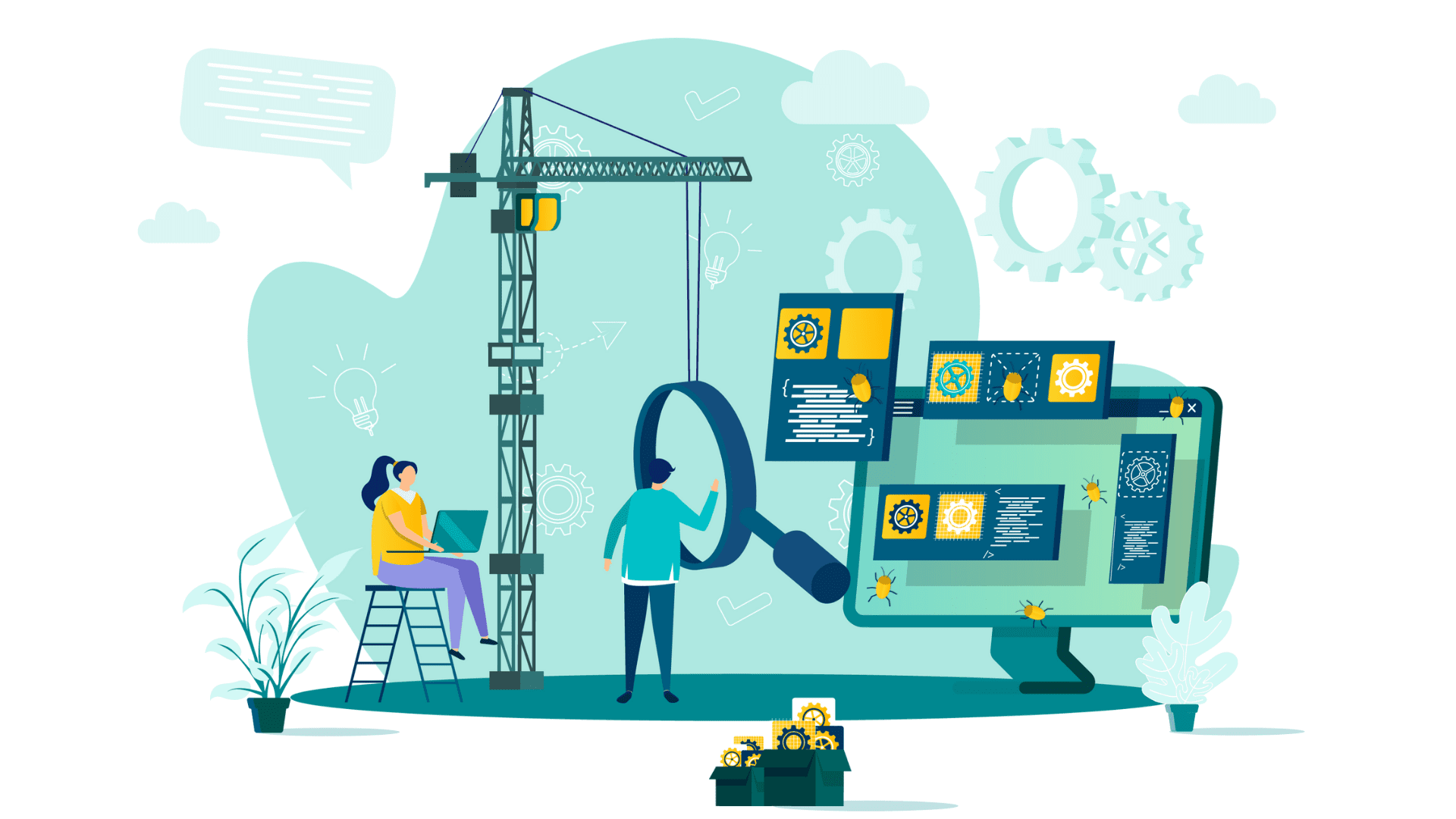
With the error persisting despite completing the aforementioned tests, the last resort is to enable debugging on your WordPress site.
To do this, paste the following code in the wp-config. php file:
define( ‘WP_DEBUG’, true);
define( ‘WP_DEBUG_LOG’, true );
Now try reloading your website. The website should then return a specific error message. This will help you identify the exact reason behind the WSOD error.
If no errors appear on the screen after reloading, you can still find the debug.log file on your FTP server. You can take a look at the log to see where the WSOD error is arising from.
There could be a chance you’re unable to fix the error on your own. If this is the case, it’s a good idea to contact your website host and share the debug log with them. In case you have a managed hosting partner, you are likely to get prompt technical support for your website.
In conclusion
Keeping your website functionally is crucial for a number of reasons. You cannot be reliable and accessible to your customers if your website faces regular downtime due to errors like WSOD, internal 500, database errors, and more.
For site owners, it is thus crucial to know how to fix some common website errors.
Read: How to fix the internal 500 error on your WordPress website?
If you’re using AppMySite’s WordPress or web-to-app product, your app relies directly on your website. Knowing how to resolve WSOD and other website errors can help you better secure your website and app.
In this article, we discuss how to fix the WSOD error on your WordPress website. Once you identify the resource causing the error to occur, you can take steps to ensure that it doesn’t happen again.
