Website backups are an essential part of site management.
Why?
There are endless reasons why your WordPress website may become inaccessible. You may run into common WordPress errors that are too difficult to resolve. Even worse, your website may be hacked and you need to restore it to the last safe checkpoint.
Backups are your insurance if something goes wrong.
Now imagine that you’re restoring your website and there’s something wrong with the backup. This is every website manager’s worst nightmare.
In simple words, you should know exactly how to take a website backup correctly.
Here is everything you need to know about backing up your WordPress website.
How to backup your WordPress website with a plugin?
Plugins make it very easy for site owners to backup and even restore websites. There are a ton of dedicated backup plugins that allow users to backup their entire sites with a simple click.
We will use Updraft in this example. It is a very popular backup plugin used actively on more than 3 million websites.
Here are the steps you can follow to backup your website with Updraft:
- Install and activate the Updraft plugin on your WordPress website.
- Once the plugin is active, you can connect it to your own cloud storage. If you have a Google account, you can connect Updraft to Google Drive. This would ensure your site is backed up to your Google Drive storage.
- There are other options to connect to alternative cloud platforms like Dropbox, Microsoft Azure, or even your own FTP server.
- Once you’ve selected a storage location, navigate to Settings > Updraftplus Backups.
- Choose how often you’d like to restore your website.
- You can also click on Backup now if you wish to do a manual backup at any point in time. Make sure you choose to backup both your website’s files and database.
- Once the backup is complete, check your Google Drive account. You will find a new Updraft folder which would contain five zip files: database, uploads, plugins, themes, and others. Every backup contains these five compressed files, including automated backups.
- These files can be used to later restore a website.
Now that you know how to backup your website, it’s also worthwhile to learn how to restore it. The following steps explain how you can use these backup files to restore your website:
- Navigate to Settings > Updraftplus Backups in your site’s admin panel.
- In the Existing Backups section, you will see all your existing backups along with the date and time at which they were created.
- Click on Restore next to the backup you wish to restore. This will open the restore wizard.
- Choose the files you’d like to restore. It is generally recommended that you restore both your website files and database.
- Once the restoration is complete, you will see a message confirming the same.
Updraft can also be used to migrate WordPress websites between different hosting providers as well. You can simply install a new version of WordPress, install Updraft to it, and upload your backup files.
How to backup your WordPress website without a plugin?
Plugins are not the most reliable option to backup your website. In some cases, they may run into conflict with some of your other plugins or themes. If you have a website with a lot of custom code, a backup plugin may not even backup the files correctly.
Manual backups are a wise option in such cases. Besides, it doesn’t hurt to know how to do a manual backup. You can both plugins and manual backups to always have a strong fallback.
Additionally, too many plugins can have a negative impact on your website speed.
Read: How many plugins is too many? Here’s how plugins can slow your website speed
So how can you manually back up your website? Manual backups are more technical than those taken with a plugin.
To put it in simple words, you need to download a copy of the website’s files and database in order to take a backup.
The following steps show how you can do this:
- Login to the website’s server via an FTP client. You can use Filezilla to do this.
- You should be able to get your site’s FTP credentials from your website host. These details are generally available in your hosting admin panel.
- Once you log in, locate your website files. The website files are generally located in the public html folder. The exact designation of the folder can vary.
- Download all the files and folders inside this directory. Although all the files and directories are not required, it is still the safer option.
- Next, download your website’s database. Navigate to your PHPMyAdmin interface. This interface is generally accessible from your website’s cPanel.
- Locate your website’s database from the left panel menu. If you don’t know your database name, open your wp-config.php file to check. You can also ask your website host if you don’t know how to verify the database name from your wp-config.php file.
- Once you locate your database, select it. You will see your database tables populated at the right. Select the Export tab from the top panel.
- Set the format as SQL and click on Go. You can choose the export method as Quick. Also, ensure all the tables are selected as you’re exporting the database.
Your manual backup is now complete. In case your website is facing downtime, you can always use this backup to restore it. Simply upload your website files to the server via FTP. You would also need to upload your website database on your PHPMyAdmin panel. You can overwrite the existing files and database on your server.
It is advised that you first try restoring your website with a plugin. This is because a backup plugin is programmed to restore your website automatically. If the plugin runs into issues, you can then consider restoring your manual backup.
Get automatic backups with SiteGround
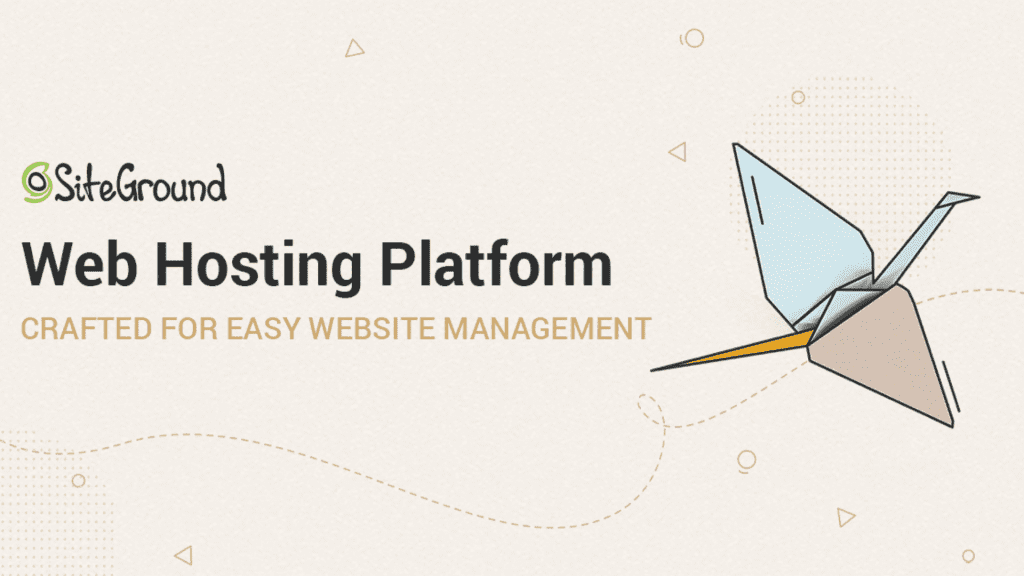
Managing backups can be an issue for website managers. Even if you’re using a plugin to take backups, it may run into issues.
The solution is to ask your website host to take regular and reliable backups. SiteGround can help here.
SiteGround is one of the most reliable hosting companies in the world. It is peerless when it comes to delivering fast website speeds and managed security solutions.
Powered by Google Cloud, SiteGround is the ideal host for WordPress website owners. It also offers customers reliable backup features. Besides daily automatic backups, you can also take manual backups within your account.
Old backups can be restored with a simple click.
Convinced about SiteGround yet? Here are a few more reasons it is the ideal hosting partner for your website:
- Security-first approach: From a smart firewall to 24×7 server monitoring, SiteGround always ensures that the security of your site is never compromised.
- Fast loading speed, always: SiteGround institutes a powerful and efficient caching policy that makes your websites load as fast as possible. It is also built upon an ultrafast PHP setup that drastically reduces time to first byte (TTFB)
- Tools for customers: It is very easy to get started with a website hosted on SiteGround thanks to the free tools it offers for essential services like website migration, development, speed optimization, and more.
- Useful collaboration features: If you’re a developer and looking for a reliable host to maintain and manage your client websites, SiteGround is ideal. You can easily invite clients and other members of your agency to work and collaborate.
Hosting on SiteGround also means that if you choose to convert your website to an app with AppMySite’s WordPress solution, your app will work smoothly as well. You can visit the following guide for further guidance:
Read: How to convert a WordPress blog to a mobile app?
In conclusion
A reliable backup solution can help you rest easy about your site’s health and security. It is the best insurance policy against an unforeseen error or even a malicious attack affecting your website.
WordPress backups are easy to take and don’t require a great level of technical expertise. Even if you choose to take backups manually, the process itself is straightforward if you have a reasonable understanding of how WordPress works at a deeper level. This article discusses how you can safely backup your WordPress website. Whichever method you choose, you should know how to restore a backup when you need to. You can always practice doing this via a staging website so that you know the exact steps required to restore a backup.
