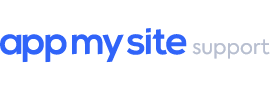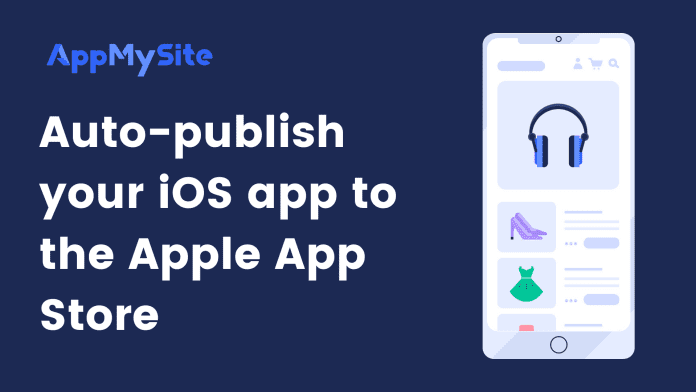AppMySite enables you to automatically deploy your iOS app to the Apple App Store.
The following steps explain how you can submit your iOS app to the App Store directly from your AppMySite account.
Step 1: Link your account to App Store Connect
To submit your iOS app to the App Store, you need to connect your App Store Connect account to AppMySite.
Follow the steps below to complete the process:
- Navigate to Publish in your AppMySite account.
- Click on + Connect.
- In the pop-up window, enter your Apple ID, Issuer ID, & Key ID, and upload your Key file. The following steps explain how to generate these details:
- In your App Store Connect account, navigate to Users and Access > Keys.
- Click on the + icon and enter a Key Name.
- Choose Admin in the Access dropdown and click on Generate.
- To get your Apple ID, go to the Profile screen. You will find your Apple ID here.
- Your Issuer ID will be located on the Keys page.
- Your Key ID will be located on the Keys page. Make sure you copy the Key ID of the key you just created.
- Click on the Download API key. This is the Key file and you can upload it in the Key file field.
- Click on Save.
Step 2: Select app version and publish
Once your App Store Connect account is linked, you can automatically push your app live from AppMySite.
Follow the steps below to complete the process:
- In the iOS Build Version dropdown, select the build you wish to deploy.
- In the What’s new in this version textbox, describe what’s new in this version of your app. This can include new features, improvements, and bug fixes. The details you enter will be displayed on your App Store listing.
Click on Submit. Your app will be submitted to the Apple App Store. If your app is rejected, you will be able to see this in Publish History under Status.
Please keep in mind that you can only push new versions of your iOS app using the Auto-publish feature. When you create your iOS build for the first time, you’ll be required to manually submit your iOS app to the App Store via your App Store Connect account.
Read: Upload your iOS app to the App Store