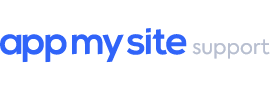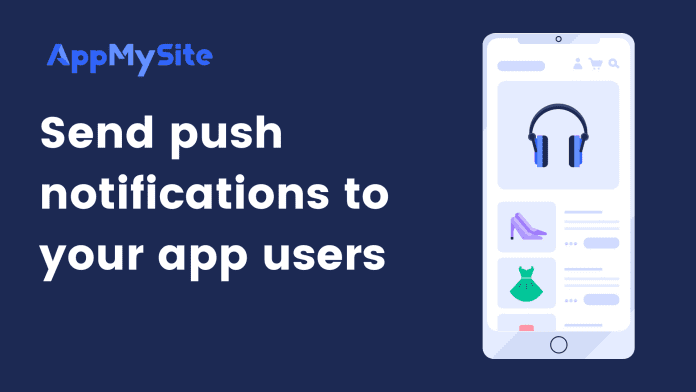AppMySite customers can send push notifications to their users to endorse deals, offers, updates, and more. Before setting up push notifications on your AppMySite account, it is mandatory that you configure your app build to enable push notifications for both your iOS and Android app. Visit the following articles to learn more:
Follow the steps below to learn how you can create, schedule and send push notifications to your app users:
- Go to your AppMySite account and open Push Notifications.
- Click on the +CREATE NEW button at the top right corner to open the New Push Notification screen.
- Click on the Notification Title field and enter a title for your message (Maximum word limit: 200).
- Click on the Message field and enter your detailed message (Maximum word limit: 1024).
- Next, select your recipients based on their device type: Android only or iOS only or Both Android & iOS.
- If you want to send the message to your users right away, click on Send. Review the message on the prompt and hit the Send button.
- However, if you want to schedule the message to be sent at a later time, turn the Schedule Notification toggle on.
- On the pop up, enter the date for publishing in the dd/mm/yyyy format.
- Just next to the date, enter the time in hh:mm format and select AM or PM. If you want to change your entry, you can click on the X or cross icon to clear old and re-enter new data.
- Next, click on Save as draft if you want to edit the message later. Else, hit the Send button to schedule it.
You can only schedule a push notification to be sent within 7 days. Ensure that the date or time you enter for publishing, does not extend the period of 7 days from the time you are scheduling it.
Next, you will be taken to the Push Notifications screen where you can view all your push notifications. You can also view them based on the following categories:
- Upcoming: The scheduled notifications
- Sent: The notifications that have already been published
- Draft: The unpublished notifications
You can also monitor every update in real time on the preview screen (mobile screen emulator).
Choose from the following options to edit, delete, and create new notifications:
- Edit a notification: Click on the Edit icon next to a notification title to make changes to the notifications that are scheduled or in draft.
- Delete a notification: Click on the X icon to delete a notification permanently.
- Create a new notification: Click on +CREATE NEW to create new notifications for your users anytime.