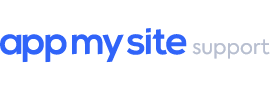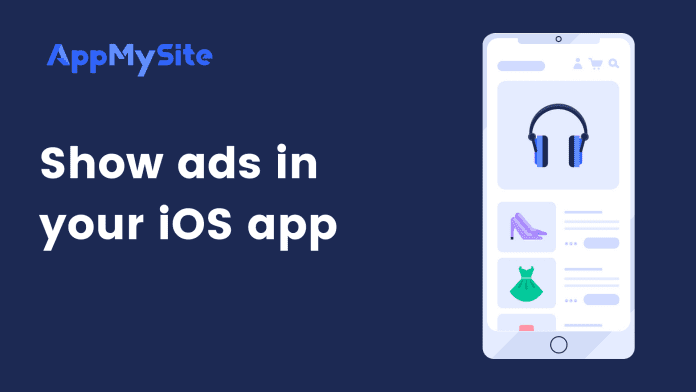The App Monetization feature enables you to display ads in your mobile app. In this section, we will discuss the steps required to display Google AdMob ads on your mobile device.
You will need a Google AdMob account and Ad Unit ID to show ads in your app. Click on the AdMob icon and sign-in to your AdMob account. You will be able to find your AdMob ID here. Visit this article to learn how to find your Ad Unit ID
Read: Configure iOS app for Google AdMob
Follow the steps below to show ads on your app screens:
- Navigate to App Monetization in your AppMySite account. Select iOS
- Click on Settings for any app screen where you wish to display ads and turn on the toggle.
- Enter the following details for the app screen where you wish to show ads:
- Ad unit ID: Enter the Ad unit ID for this page from your Google AdMob account
- Ad Position: Select where you want to place the ad on the screen (Top or Bottom)
- Ad Type: Select the ad type. (Currently AppMySite only supports Banner ads)
- Ad Size: Select the size of the ad (width x height = 320 x 50)
- Repeat the above step for all the screens you want to display ads on.
- Click on Save when you’re done.
Remember, you will have to enter different ad unit ids for different screens. You will get this ad unit ID from your Google AdMob account.
It can take up to two weeks for a new AdMob account to be reviewed. You may need to wait until your AdMob account is reviewed and approved before seeing ads in your Android app.