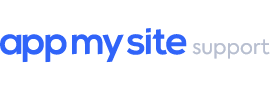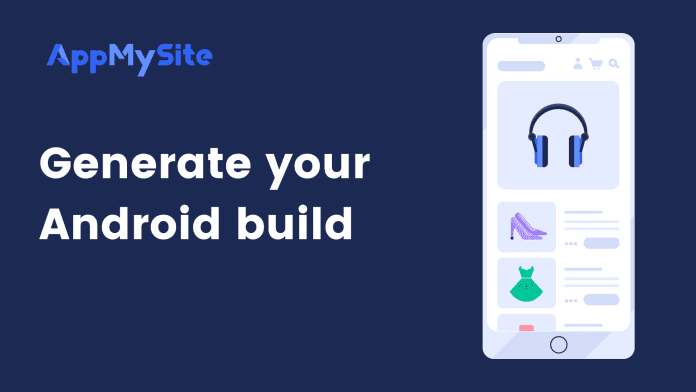Once you finish the Appearance and Connectivity modules, you can generate a build for your Android app.
After the build generation is complete, you can download your Android app from AppMySite and proceed to uploading it to your Google Play Console account.
Follow the steps below to generate an Android build of your app:
- Navigate to Download in your AppMySite account.
- Click on Build Android app. You’ll then be directed to the Android Build Configuration screen.
- Turn on the toggles to enable push notifications and social logins from the Google Firebase section on this screen.
- Refer to the following Help Centre articles to learn how to configure push notifications and social login for your Android app:
Configure your Android app for push notifications
Configure your Android app for social login
- Next, turn on the Enable App Monetization toggle under Google AdMob if you wish to show ads in your Android app. After turning on the toggle, enter the AdMob app ID from your Google AdMob account. You can refer to the following Help Centre article to configure your Android app for Google AdMob:
Configure your Android build for Google AdMob
- You can specify the app permissions you need from your users in the App Permissions section. This option is applicable in case you’re using web-views in your app and your website requires access to native device features.
- Click on Build app. Build generation can take up to 15 minutes. Once your build is generated, you can choose to download either the APK or AAB build of your Android app.
We recommend uploading the AAB file version of your app. AABs are efficient in terms of size, and are now recommended by Google as well for Android app submission.
You can proceed to submit your Android build to your Google Play Console account. Visit our Help Centre article to learn how to upload your Android app to the Google Play Store.
Upload your Android app to the Google Play Store