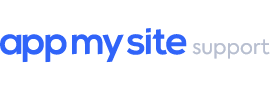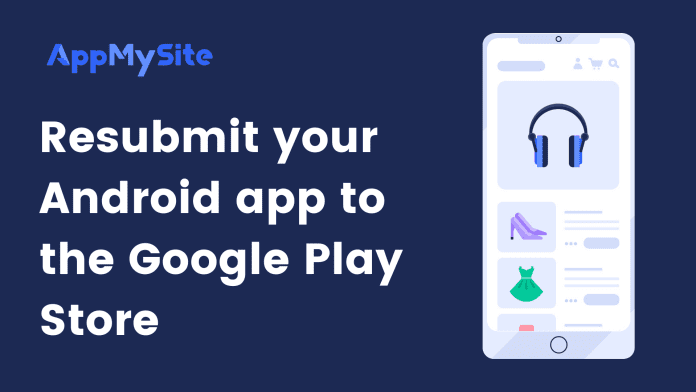When you submit your app build to publish it on the Play Store, there is a possibility that your app may face rejection.
In this article, we discuss how you can re-submit your app in case your app submission has been rejected.
Make amends
- You will receive clear reasons as to why your app has been rejected on the Play Store. This will also include suggestions as to what corrections can be made at your end for the app to be approved.
- These details will be sent to you by email and can be found in your Play Console account as well.
- Apply updates to make those corrections and create a new app build (APK or AAB file).
- Download the AAB file for your Android app build.
Resubmit app
- Login to your Google Play Console account.
- Navigate to the “All Apps” section on the left menu. Here you will be able to see all the apps submitted from your account.
- Click on the “View app” button against the app that you wish to resubmit the build for.
- This will take you to the Dashboard of the app.
- On the left menu, click to navigate to the Production section.
- Under the Release Dashboard, you’ll be able to see the performance of the present app version.
- Click on “Releases” to submit the latest app build.
- In the Releases section, you will see all the previous releases of your mobile app.
- Click on the Create new release button on the top right. This will redirect you to the Create production release section.
- Upload the AAB file of the latest build under App bundles and APKs.
- Scroll down to the Release details section and enter the following details.
- Release name: You can enter any name for the release that you like, we recommend that you mention the build version here for better app management.
- Release notes: Enter the details of the new build here. You can mention the changes you’ve made and the new features.
- Once the above details have been filled, click on the Save button at the bottom right.
- Once you have entered the details, click on Save to save your details and proceed.
- Finally, click on the Review release button at the bottom right.
- Confirm the details you’ve entered so far and click on the Start rollout to Production.
- Now click on the Rollout button to confirm the action.
Your production is now successfully submitted for review. You can confirm this by navigating to Production > Releases and check the status of your current release. It should be “Being reviewed“.