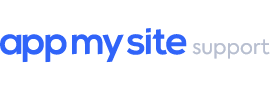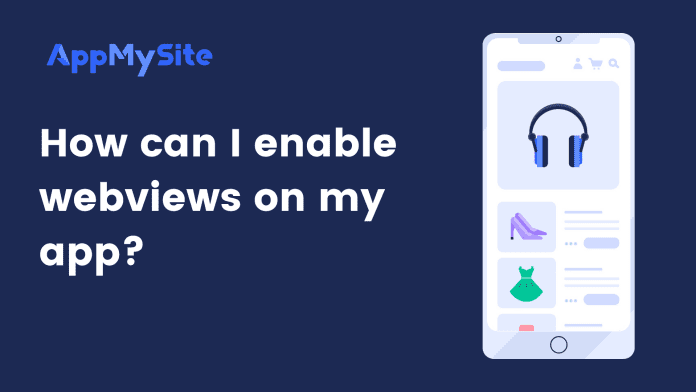AppMySite enables you to create native Android and iOS apps as these are the best when it comes to performance. However, you can also turn on the web view feature for certain sections and render your website within the app.
You can turn on the web view feature for the following two sections:
1: Enable web view for all pages
Follow the steps to turn on a web view interface for all your pages:
- Login to your AppMySite account
- Go to App Settings >> Pages
- Turn the toggle on against Web view.
- Click on Save when done
The app will mirror your website and all your pages will be shown in a web view interface.
2: Enable web view for all products
Follow the steps to turn on a web view interface for all your product screens:
- Login to your AppMySite account
- Go to App Settings >> Products
- Turn the toggle on against Web view.
- Click on Save when done.
The app will mirror your website and all your product screens will now turn into a web view interface.
3: Enable web view for all posts
Follow the steps to turn on a web view interface for all your post screens:
- Login to your AppMySite account
- Go to App Settings >> Posts
- Turn the toggle on against Web view.
- Click on Save when done.
The app will mirror your website and all your posts will be shown in a web view interface.
4: Enable web-view for specific pages on the bottom navigation menu
If you want to turn on web view for only specific pages, you can add them to the bottom navigation menu bar. Follow the steps listed below and enable specific web view pages within the app:
- Login to your AppMySite account
- Go to App Settings >> Bottom Navigation>> Items
- Select your preferred item name and click on the Settings icon against it
- Click on the drop down menu under Item Type and select Web View
- Click on the Web View URL field and enter the webpage URL you wish to render
- Upload an icon for your item and click on Add
- Click on Save when done
A new item will get added to your bottom navigation bar which will direct users to the rendered web view. Similarly, add web views for other destinations on the bottom navigation bar.
5. Enable webview for the entire app
If you want to enable webview for your entire app, you can do it in the Settings module. This will enable a web view interface for your entire app. Follow the steps below:
- Navigate to Settings > General in your AppMySite account.
- Under Website Type. choose Other.
- Click OK in the pop-up window and finally hit Save.
- Your entire website will now appear in a webview interface. You can add a bottom bar and configure other design options in the Appearance section.
You can also open the Preview section to see how your app looks and works on an emulator.