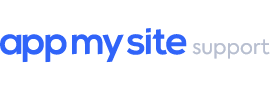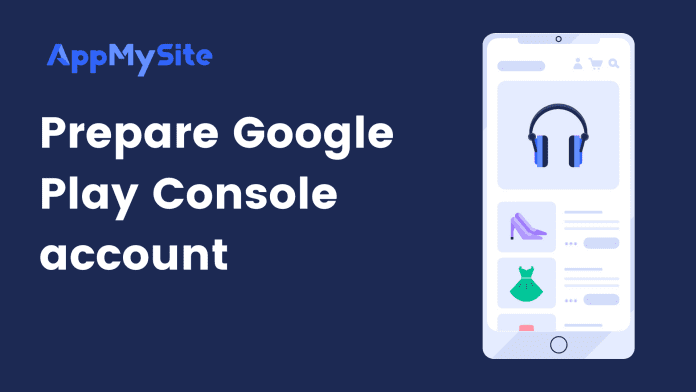This article will cover the steps to prepare your Google Play Store before submitting your app.
Click here for a guide on creating a Google Play developer account.
Let’s get started:
Create app listing
Navigate to the Google Play Console and follow these steps to create the app listing:
- Sign in to your developer account.
- Once logged in, you’ll be redirected to your play console account in the “All apps” screen.
- To create a new app listing, click on Create app on the top-right.
- You’ll now be redirected to the Create app page, the following information will be required for your app listing.
App details
In the App details section, enter the following details:
- App name: Enter your app name here. This is how your app will appear on the Google Play Store. The maximum limit is 50 characters.
- Default language: Select the language of your app from the drop-down available.
- App or game: Select whether your Android application is an App or a Game. You can change this later in Store settings.
- Free or paid: Select whether your Android application is available to download for Free or Paid. You can edit this later on the Paid app page.
- Declarations: This is a mandatory selection. In the Declarations section, enter the following details:
- Developer Program Policies: Click on the checkbox to confirm that the app meets the Developer Program Policies.
- US export laws: Click on the checkbox to accept US export laws.
Finally, click on the Create app button to create your app listing. You will then be redirected to the Dashboard.
Dashboard
Navigate to Setup your app > Click on App access.
- App access: Here you have to declare the type of access to your app. Select from one of the options below. The option you select here defines whether your app is free to use, or requires special access.:
- If your app requires sign-in, select all or some functionality is restricted. You will then be required to provide a login email and password to allow Google Play to fully test your app.
- If sign-in is not required, choose all functionality is available , click on Save and navigate back to the Dashboard.
- Category: Under the category section, enter the following details and click Next.
- Email address: This will be used to contact you about content ratings. It may be shared with rating authorities and IARC.
- Category: Select the category relevant to your app.
Click on Next at bottom-right to proceed with the Questionnaire.
- Questionnaire: Enter the following details in the questionnaire:
- Violence: Select whether the app contains violent material or not.
- Sexuality: Select whether the app contains sexual material or nudity.
- Language: Select if the app contains any potentially offensive language or not.
- Controlled Substance: State whether the app contains any reference to or depictions of illegal drugs.
- Age-Restricted Physical Goods: Select whether the product sells any alcohol, tobacco, or firearms.
- Miscellaneous: Answer the following questions related your app:
- Does the app natively allow users to interact or exchange content with other users through voice communication, text, or sharing images or audio? If you choose yes for this option, you can set up permissions for Camera & Media Library on the Android Build Configuration screen.
- Does the app share the user’s current physical location with other users?If you choose yes for this option, you can set up permissions for Location on your Android Build Configuration screen.
- Does the app allow users to purchase digital goods?
- Click on Save and the Next at bottom-right.
- Summary: You’ll now be redirected to the results of the questionnaire. Verify the results and click on Submit.
Go back to Dashboard > Set up your app. The steps below highlight the next steps:
- Target audience and content: Here you are required to submit details based on your target audience and the app content.
- Target age: Select the appropriate target age group of your app. Click Next.
- Appeal to children: Here you will declare whether your store listing can unintentionally appeal to children. Select from the options below.
- Yes (the ‘Not designed for children’ label may be shown next to your app on Google Play)
- No (if Google disagrees then you will not be able to update the app)
Store settings
Navigate to the Dashboard > Select an app category and provide contact details and enter the category and tags that best suit your app. You can also enter contact details associated with your app in this section.
- App or game: This selection has already been made at the beginning.
- Category: Select the category that best suits your app from the drop-down menu. Click on Apply at the bottom right to proceed.
- Tags: Click on Manage tags and select the tags that best suit your mobile app. Click on Add to confirm your selection.
- Store listing contact details: Enter your contact details here, this will be shown on the Google Play Store.
- Email address: Enter your email address. This is a mandatory requirement.
- Phone number: Enter your phone number. This is an optional requirement.
- Website: Enter the link to your website. This is an optional requirement.
- External marketing: Select the checkbox if you plan to promote your app outside Google Play Store. Click on Save at the bottom right.
Main store listing
Navigate to Dashboard > Set up your store listing. You can add the meta fields of your app listing, such as the app name, icon, screenshots, descriptions, and more on this screen.
The following points highlight the fields you can edit on the Main Store listing screen:
- App details: Enter the details of your mobile app that will be shown on your app listing page.
- App name: Here you can update the app name you entered earlier. The maximum limit is 50 characters. This is a mandatory requirement.
- Short description: Enter a short description of your mobile app. The maximum limit is 80 characters. This is a mandatory requirement.
- Full description: Enter a full description of your mobile app. Here you can elaborate on your app’s features and functionalities. The maximum limit is 4000 characters. This is a mandatory requirement.
- Graphics: Submit the designs for your app that will be shown on your app listing page.
If you don’t have screenshots for 7 inch and 10 inch tablets, or you app does not support tablets, you can upload your phone screenshots instead.
- App icon: Upload the app icon design for your mobile app. Along with your store listing, this will also be visible on the search results on the Play Store. This is a mandatory requirement. Image requirements for the app icon design are:
- JPEG or 32-bit PNG
- 512 px by 512 px
- Up to 1 MB
- Feature graphic: Upload the feature graphic banner design for your mobile app. This is a mandatory requirement. Image requirements for the app icon design are:
- JPEG or 24-bit PNG (not transparent)
- 1,024 px by 500 px
- Up to 1 MB
- Phone screenshots*: Upload between 2 and 8 phone screenshot designs. This is a mandatory requirement. Image requirements for the screenshots are:
- JPEG or 24-bit PNG (not transparent)
- Between 320 px and 3,840 px
- 16:9 aspect ratio (for landscape screenshots)
- Up to 8 MB
- 7-inch tablet screenshots*: Upload up to 8 7-inch tablet screenshots. You must upload at least 1 screenshot if you want your app to be featured in the ‘Designed for tablets’ section on Google Play. This is a mandatory requirement. If your app is not designed for tablets, you can upload phone screenshots as well. Image requirements for the tablet screenshots are:
- JPEG or 24-bit PNG (not transparent)
- Between 320 px and 3,840 px
- 16:9 aspect ratio (for landscape screenshots)
- Up to 8 MB
- 10-inch tablet screenshots*: Upload up to 8 10-inch tablet screenshots. You must upload at least 1 screenshot if you want your app to be featured in the ‘Designed for tablets’ section on Google Play. This is a mandatory requirement. If your app is not designed for tablets, you can upload phone screenshots as well. Image requirements for the tablet screenshots are:
- JPEG or 24-bit PNG (not transparent)
- Between 320 px and 3,840 px
- 16:9 aspect ratio (for landscape screenshots)
- Up to 8 MB
- Video: Enter the URL of a YouTube video that you would like to be added to your app store listing. This is an optional requirement.
Finally, click on Save to submit your details.
App Content
Navigate to Dashboard > Set Privacy Policy.
- Privacy Policy: Enter the link to the privacy policy page of your website here. Click on Save and navigate back to App Content.
- Ads: Here you have to declare whether your app contains ads or not. Select the appropriate option for your app, click on Save and navigate back to the Dashboard:
- Yes, my app contains ads (The ‘Contains ads’ label will be shown next to your app on Google Play.)
- No, my app does not contain ads.
- News apps: Select whether your mobile app is a news app or not. Click on Save.
- Data safety: Here you can provide more information about your app’s privacy and security practices. Follow the steps below to set your app’s data safety:
- ‘Does your app collect or share any of the required data types?’. Select Yes.
- ‘Is all of the user data collected by your app encrypted in transit?’. Select No.
- ‘Do you provide a way for users to request that their data is deleted?’. Select Yes.
- Next, you will be asked to provide data collection information about different data types. You can provide information based on how your app works. Make sure you select the Device or Other IDs checkbox as it is common for all apps built with AppMySite. You will then need to answer questions for data collected within the Device or Other IDs data type.
- ‘Is this data collected, shared, or both?’. Select Collected.
- ‘Is this data processed ephemerally?’. Select No, this collected data is not processed ephemerally.
- ‘Is this data required for your app, or can users choose whether it’s collected?’. Select Data collection is required (users can’t turn off this data collection).
- ‘Why is this app user data collected? Select all that apply.’. Select App functionality.
- Click on Save to finish.
Now click on Dashboard at the top-left. All the steps on your Dashboard > Setup your app are now complete.
With this, your developer account is ready. You can now move to the next step to upload your Android app build to your developer account.